Word 2010: Napravite obrazac za digitalno popunjavanje
Povezane objave
Ukoliko vam je potreban obrazac pomoću kojeg ćete moći lako da prikupite različite informacije, na primer, da sprovedete anketno istraživanje o svom novom proizvodu, Microsoft Word nudi pomoć. Pomoću ovog programa jednostavno možete napraviti digitalno ispunjive obrasce.
Aktivirajte jezičak Developer
Da biste napravili digitalno ispunjivi obrazac, najpre je potrebno da aktivirate jezičak Developer i to tako što ćete kliknuti na meni File, a zatim odabrati Options. Otvorite Customize Ribbon i iz roletne Customize the Ribbon odaberite opciju Main Tabs.
Sada štiklirajte stavku Developer i kliknite OK.
Ovim ste aktivirali jezičak Developer i omogućili sebi pristup alatima iz ove skupine.
Šablon – da ili ne?
Izradu svog obrasca možete započeti na dva načina. Jedan od načina je da iskoristite neki od postojećih šablona. Da biste pretražili dostupne šablone, idite na meni File i odaberite opciju New. Prikazaće vam se šabloni koju su već spremni za korišćenje i koji se odmah mogu preuzeti. Kliknite na Forms i pregledajte ponuđene šablone. Kada ste pronašli onaj koji najviše odgovara vašim potrebama, preuzmite ga i doradite po želji.
Ukoliko među ponuđenim šablonima nema onog koji vam odgovara, sami možete napraviti šablon po meri.
Vratite se na opcije za šablone i umesto biranja nekog od postojećih šablona, odaberite opciju My Templates. Kliknite na Templates i pritisnite OK kako biste krenuli od praznog obrasca.
Popunite svoj obrazac
Sada kada imate prazan šablon, možete početi da ga ispunjavate podacima, odnosno pitanjima. Na primer, obrazac može biti namenjen prikupljanju informacija o samim ispitanicima. Najpre je potrebno uneti osnovna pitanja (Ime? Adresa? Pol? Godine starosti? Koja je vaša omiljena boja i zašto? Koji je vaš posao iz snova i zašto?).
Sada kliknite na jezičak Developer i iz grupe alata Controls odaberite Design Mode kako biste počeli da svom obrascu dodajete različita polja za odgovore. Ako tokom rada budete hteli da vidite kako bi gotovi obrazac izgledao, samo privremeno isključite Design Mode.
Tekstualni odgovori
Za svaki odgovor koji treba da bude u formi teksta, dodajte polje za tekst. Za to je potrebno da odaberete opciju Rich Text Content Control (omogućava korisnicima da formatiraju tekst) ili Plain Text Content Control (korisnici mogu da dodaju tekst bez formatiranja).
Dodavanje polja za unos datuma
Ukoliko želite da dodate polja za unos datuma, izaberite opciju Date Picker Content Control.
Dodajte polje koje nudi padajuću listu mogućih odgovora
Za pitanja na koje se može dati samo jedan odgovor, na primer u vidu broja, iskoristite padajuću listu koja će sadržati ponuđene odgovore. Padajuća lista bi mogla da sadrži vremenske opsege kao ponuđene odgovore. Potrebno je da dodate polje Drop-Down List Content Control, kliknete na njega desnim tasterom miša i odaberete Properties. Zatim, kliknite na dugme Add kako biste uneli ponuđene odgovore.
Imate i mogućnost da postavite polje za odgovor Combo Box Content Control. Ono omogućava dodavanje bilo koje opcije, a isto tako pruža mogućnost da korisnik unese dodatni tekst.
Dodavanje polja za potvrdu
Da bi ponuđeni odgovori imali pored sebe polja za potvrdu, odnosno štikliranje, potrebno je da unesete svoje ponuđene odgovore i da nakon svakog odgovora dodate polje Check Box Content Control.
Sada svoj gotovi šablon možete poslati nekome na popunjavanje, a ta osoba će bez problema otvoriti i popuniti vaš obrazac. Ovim ste savladali osnove izrade interaktivnih šablona.









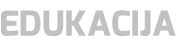


Your e-mail address will not be published.
Required fields are marked*